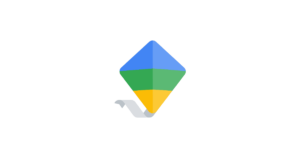Schnelle Beratung
Nachdem Sie Google Family Link eingerichtet haben, nehmen Sie sich einen Moment Zeit, um die folgenden Einstellungen zu priorisieren oder zu überprüfen.
Inhalte einschränken
Schränken Sie den Inhalt aller Google-Produkte, einschließlich YouTube, ein, indem Sie mit Family Link Inhaltsbeschränkungen festlegen.
Bildschirmzeit verwalten
Unterstützen Sie das Wohlbefinden Ihres Kindes, indem Sie Grenzen für die App-Nutzung setzen. Auch das Festlegen von Schlafenszeiten kann Ihrem Kind helfen, „abzuschalten“.
Einrichten der Sendungsverfolgung
Sie können ihren Standort im Auge behalten, wenn sie nicht zu Hause sind. Das gibt Ihnen Sicherheit und fördert die Unabhängigkeit Ihrer Kinder.
So richten Sie Google Family Link ein
Sie benötigen für jedes Familienmitglied ein Google-Konto, das Sie ebenfalls während der Einrichtung erstellen können. Außerdem muss die Google Family Link App auf Ihrem Android- oder iOS-Gerät installiert sein.
Beachten Sie, dass Sie das iOS-Gerät Ihres Kindes nicht mit Family Link verwalten können. Entdecken Sie hier weitere hilfreiche Apps.
So richten Sie Google Family Link ein
So richten Sie Google Family Link ein
Um Google Family Link nutzen zu können, benötigen Sie ein Google-Konto, das können Sie hier erstellen. Es ist auch nützlich, das Konto Ihres Kindes über denselben Link zu erstellen. Dies können Sie jedoch auch mit der Family Link-App tun.
Um Family Link optimal zu nutzen, installieren Sie die App auf Ihrem Gerät, indem Sie in Ihrem App Store danach suchen.
So richten Sie Family Link ein:
Schritt 1 - Auf dem Android-Gerät Ihres Kindes, Auf dem Sprung Einstellungen Bildschirm. Blättern Sie zu Google > Alle Dienstleistungen > Kindersicherung.
Wenn das Gerät Ihres Kindes bereits mit einem Google-Konto verbunden ist, tippen Sie stattdessen auf dessen Name > Alle Dienstleistungen > Kindersicherung.
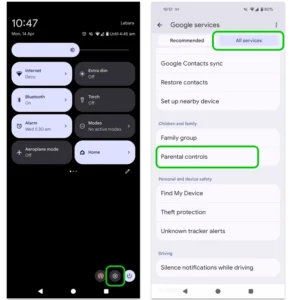
Schritt 2 - Zapfhahn Lass uns das machen. Anschließend können Sie das Konto Ihres Kindes hinzufügen oder ein neues erstellen. Tippen Sie auf Konto überwachen.
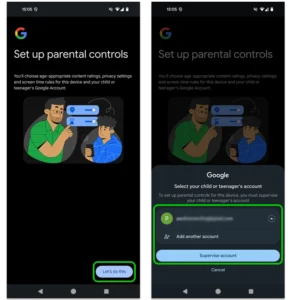
Schritt 3 - Befolgen Sie die Anweisungen und lesen Sie die Informationen durch, die auf den nächsten Bildschirmen angezeigt werden.
Das musst du Geben Sie Ihre eigene E-Mail-Adresse und Ihr Passwort ein um Administrator zu werden. Sie müssen außerdem Bestätigen Sie das Passwort Ihres Kindes um die Einrichtung abzuschließen.
Sie können jetzt die Berechtigungen Ihres Kindes für Google Family Link auf Ihrem Gerät bearbeiten.
So fügen Sie ein Kind zu Family Link hinzu
So fügen Sie ein Kind zu Family Link hinzu
Wenn Sie mehrere Kinder haben, können Sie diese ebenfalls zur Family Link App hinzufügen. Sobald Sie ein Kind zu Google Family Link hinzufügen, wird es automatisch Teil Ihrer Familiengruppe.
So fügen Sie ein weiteres Kind hinzu:
Schritt 1 – Öffnen Sie Ihre Google Family Link-App und klicken Sie auf Ihre vorhandene Kindersymbol in der oberen linken Ecke. Tippen Sie auf Kind hinzufügen.
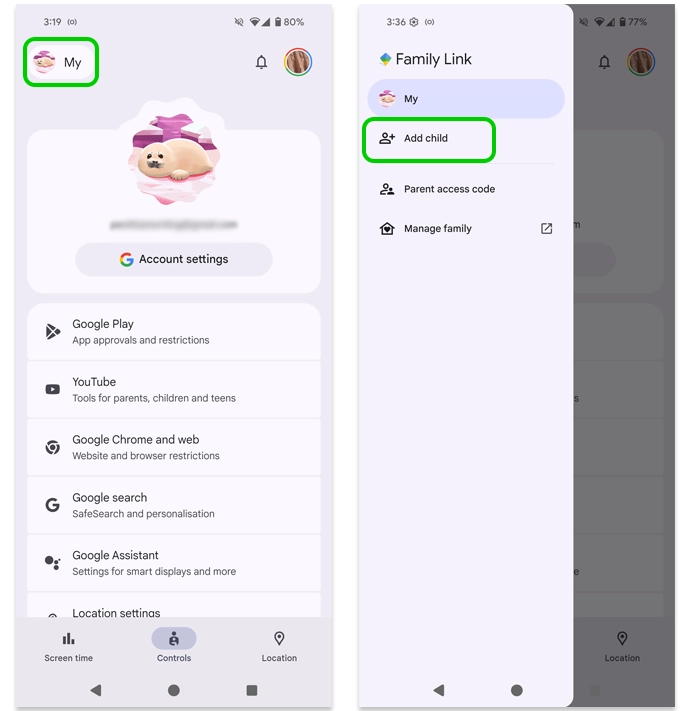
Schritt 2 – Wenn Ihr Kind ein Google-Konto hat, tippen Sie auf JaFolgen Sie den Anweisungen von So richten Sie Google Family Link ein um das Gerät Ihres Kindes zu verbinden.
Wenn Sie für Ihr Kind ein Google-Konto erstellen müssen, tippen Sie auf Nein, um ein Konto einzurichten und zu springen Erstellen eines Google-Kontos für Kinder.
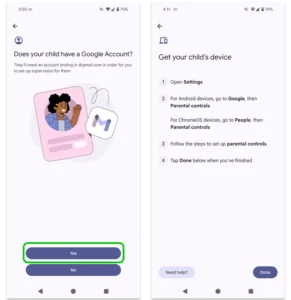
Schritt 3 – Sobald das Konto Ihres Kindes mit Ihrem Google Family Link-Konto verknüpft ist, kehren Sie zu Ihrem eigenen Gerät zurück und tippen Sie auf Erledigt . Sie können nun auf alle hinzugefügten Kinderprofile im Menü oben links.
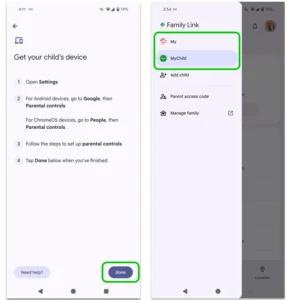
Erstellen eines Google-Kontos für Kinder
Erstellen eines Google-Kontos für Kinder
Beim Einrichten von Google Family Link werden Sie von der App gefragt, ob Ihr Kind ein Konto hat. Wenn Sie „Nein“ auswählen, führt Sie die App durch die Einrichtung.
Sie können uns auch Erstellen Sie hier ein Kinderkonto.
So erstellen Sie ein Kinderkonto mit Google Family Link:
Schritt 1 – Wenn Sie ein Kind hinzufügen, werden Sie gefragt, ob Ihr Kind ein Konto hat. Wählen Sie Nein wenn nicht. Folgen Sie den Anweisungen, um eine Vorname und Geburtsdatum.
Zylinderkopfschrauben Next sich vorwärts bewegen.
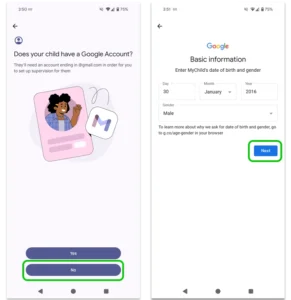
Schritt 2 - Wählen Sie eine E-Mail-Adresse für sie zusammen mit einem Passwort Wenn Sie dazu aufgefordert werden. Wir empfehlen, eine E-Mail-Adresse zu wählen, die Ihr Kind auch später noch verwenden kann. Verwenden Sie einen Passwort-Manager, um ein sicheres Passwort zu erstellen. Tippen Sie auf Next.
Sie sehen dann einige Informationsbildschirme. Lesen Sie sie vollständig durchDies wird Ihnen helfen, Family Link besser zu verstehen.
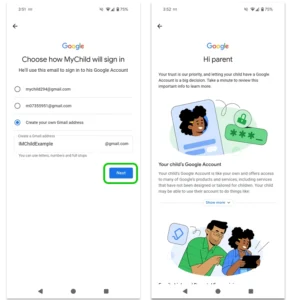
Schritt 3 – Wählen Sie, wie Sie fortfahren möchten. Für einen schnelleren Vorgang wählen Sie Wählen Sie in weniger Schritten. Sie können diese Einstellungen später ändern.
Lesen Sie die Dokumente durch Hier erfahren Sie, wie die Daten Ihres Kindes verwaltet werden und welche Einstellungen davon betroffen sind. Tippen Sie auf Schichtannahme.
Sie können jetzt das Konto Ihres Kindes anpassen und Einschränkungen festlegen.

So begrenzen Sie die Bildschirmzeit
So begrenzen Sie die Bildschirmzeit
Mit der Kindersicherung von Google Family Link können Sie die Bildschirmzeit Ihres Kindes überwachen und verwalten, ohne direkten Zugriff zu benötigen. Mit Family Link können Sie:
- Geräte- und App-Nutzung anzeigen;
- „Schulzeit“ einstellen Kinder während der Schulstunden vom Gerät fernzuhalten;
- Zeitlimits festlegen pro Tag oder Woche und für bestimmte Apps;
- Planen Sie Ausfallzeiten um einen besseren Schlaf zu unterstützen.
So zeigen Sie die Geräte- und App-Nutzung an:
Öffnen Sie die Google Family Link App und tippen Sie auf Bildschirmzeit unten links. Tippen Sie auf das Top-Box, das die Gerätenutzung anzeigt.
Hier können Sie sehen, wie viel Zeit sie auf ihrem Gerät und in bestimmten Apps verbracht haben.
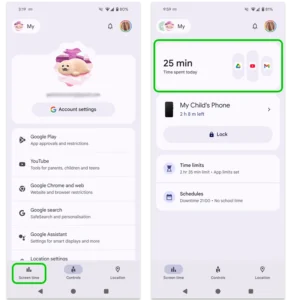
So richten Sie die Schulzeit ein:
Schritt 1 - Gehe zu Bildschirmzeit in der Family Link-App und tippen Sie auf Zeitpläne. Scrollen Sie zu Schulzeit und Tippen Sie auf den Schalter um es einzuschalten.
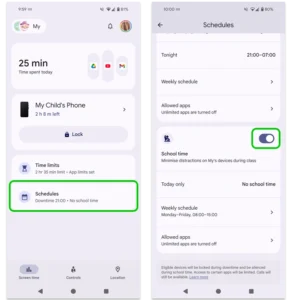
Schritt 2 - Zapfhahn Wochenplan. Tippen Sie auf die Zeit neben Mo und Wählen Sie den Zeitraum für die Schulzeit.
Sie können eine Break und kreuzen Sie das Kästchen neben an Bewerbung Montag-Freitag wenn an jedem Tag die gleichen Arbeitszeiten gelten. Tippen Sie auf Erledigt .
Wenn Ihr Kind nun versucht, sein Gerät während der Schulzeit zu verwenden, wird ihm im Vollbildmodus angezeigt, dass die Schulzeit aktiv ist.
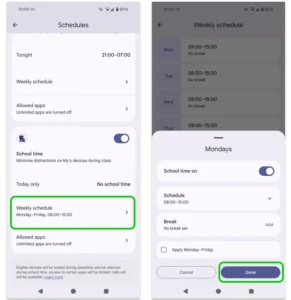
Schritt 3 - Unter Zulässige Apps, Stelle sicher Unbegrenzte Apps sind deaktiviert. Für „Aus“ sollte der Umschaltkreis nach links stehen.
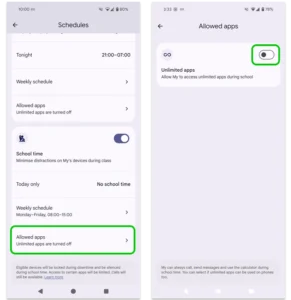
NoteAuf ihr Gerätkann Ihr Kind tippen Für heute deaktivieren. Sie müssen dann Ihr Elternpasswort eingeben oder Eltern-ZugangscodeSie können den Elternzugangscode an Ihr Kind weitergeben, da er nach 30 Minuten abläuft. Geben Sie Ihr Passwort nicht an Ihr Kind weiter.
Um den Eltern-Zugangscode zu erhalten, Öffnen Sie Family Link auf Ihrem Gerät, tippen Sie auf das Profilbild Ihres Kindes oben links und wählen Sie Eltern-Zugangscode.
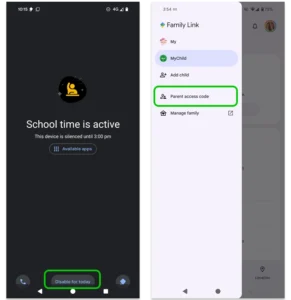
So legen Sie tägliche oder wöchentliche Limits fest:
Schritt 1 - Von dem Bildschirmzeit Tippen Sie in der Family Link-App auf ZeitbegrenzungenTippen Sie auf den Schalter, um Grenzen aktivieren.
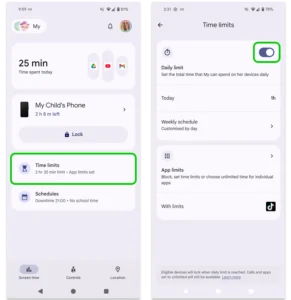
Schritt 2 - Zapfhahn Wochenplan. Für jeden Tag der Woche ein Limit setzen. Berücksichtigen Sie bei diesen Entscheidungen Schularbeiten, Verantwortlichkeiten und Bedürfnisse.
Im nächsten Schritt können Sie Limits für bestimmte Apps festlegen, die auch vom allgemeinen Tageslimit beeinflusst werden.
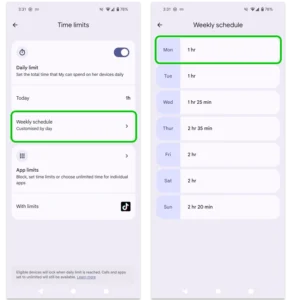
Schritt 3 – Zurück auf der Bildschirm „Zeitlimits“Wählen App-Limits. Sie sehen eine Liste aller auf dem Gerät Ihres Kindes installierten Apps. Tippen Sie auf das App, die Sie einschränken möchten. Legen Sie eine Grenze fest und tippe auf Erledigt .
Sie können auch auf den Schalter neben „Zugelassen“ tippen, um Ihrem Kind den Zugriff auf die App zu verweigern.
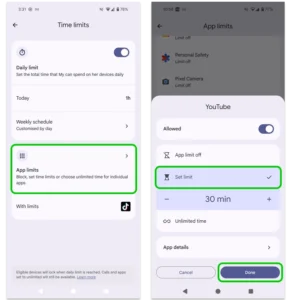
So legen Sie die Ruhezeit für das Bett fest:
Schritt 1 - Von dem Bildschirmzeit Bildschirm, wählen Sie Zeitpläne. Tippen Sie auf die Umschalten neben „Ausfallzeit“ um es einzuschalten.
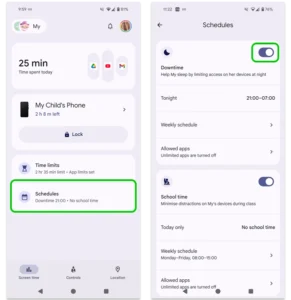
Schritt 2 - Zapfhahn Wochenplan. Wähle ein Tag und Stellen Sie die Stunden ein für die Schlafenszeit Ihres Kindes. Dazu kann auch Zeit zum Entspannen vor dem Schlafengehen gehören.
Sie können alle Wochentage anwenden und die Wochenenden gegebenenfalls bearbeiten.
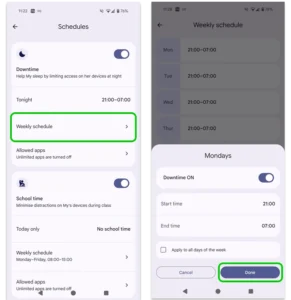
Schritt 3 - Auf der Zeitpläne Bildschirm unter Ausfallzeit, Zapfhahn Zulässige Apps und stellen Sie sicher Unbegrenzte Apps sind deaktiviert (der Hintergrund des Umschaltknopfs sollte weiß und nicht violett sein).
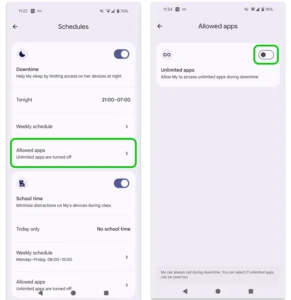
So schränken Sie Inhalte mit Google Family Link ein
So schränken Sie Inhalte mit Google Family Link ein
Um Ihr Kind vor unangemessenen Inhalten zu schützen, können Sie mit Google Family Link Einschränkungen für Folgendes festlegen:
Hinweis: Google Family Link kann Inhalte in Nicht-Google-Produkten nicht einschränken. Hierzu müssen Sie die integrierten Kindersicherungen für bestimmte Apps prüfen.
So schränken Sie Inhalte auf Google Play mit Family Link ein:
Schritt 1 – Tippen Sie auf der Family Link-Profilseite Ihres Kindes auf Steuergriffe in der Mitte des unteren Menüs. Tippen Sie auf Google Play.
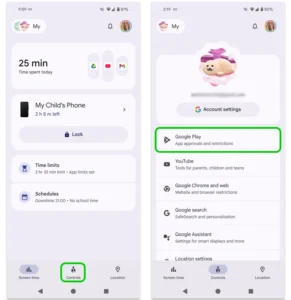
Schritt 2 - Unter Inhaltsbeschränkungen, wählen Apps und Spiele, Filme, TV or Bücher . Wählen Sie dann die Grad der Einschränkung Sie hinzufügen möchten. Hier erfahren Sie mehr über die Altersfreigaben für Spiele.
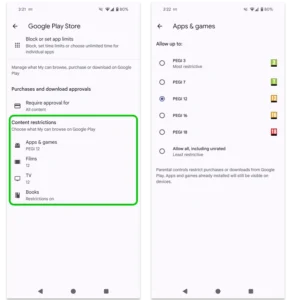
Sie können hier auch entscheiden, welche Apps blockiert werden sollen. Dies kann jedoch im Menü zur Steuerung der Bildschirmzeit .
So schränken Sie Inhalte in Google Chrome und im Internet ein:
Schritt 1 - Auf der Steuergriffe Bildschirm, wählen Sie Google Chrome und Web. Wählen Sie Versuchen Sie, explizite Websites zu blockieren.
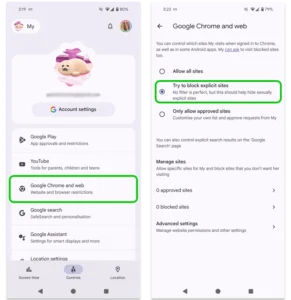
Schritt 2 – Wenn Sie nicht möchten, dass Ihr Kind auf bestimmte Websites zugreift, gehen Sie zu 0 blockierte Sites für Websites verwaltenManuell hinzufügen, welche Websites Sie möchten nicht, dass Ihr Kind zu Besuch kommt.
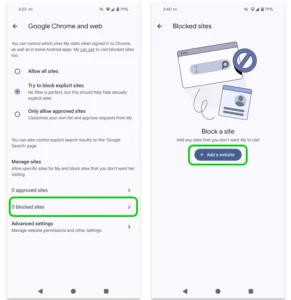
Schritt 3 – Alternativ, wenn Sie ausgewählt haben Nur genehmigte Sites zulassen, Zapfhahn 0 genehmigte Websites für Websites verwalten. Du wirst brauchen Fügen Sie die Sites manuell hinzu Sie freuen sich über den Besuch Ihres Kindes.
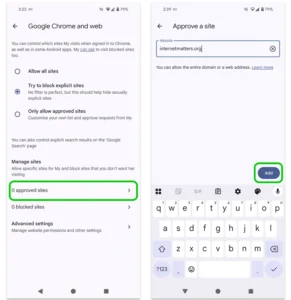
So schränken Sie unangemessene Inhalte in der Google-Suche ein:
Von dem Steuergriffe Bildschirm, wählen Sie Google-Suche. Sicher gehen, dass Filter wird ausgewählt, um Ergebnisse mit expliziten Bildern, Texten und Links einzuschränken.
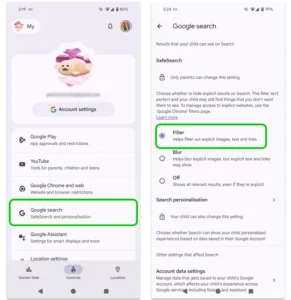
So verfolgen Sie den Standort Ihres Kindes
So verfolgen Sie den Standort Ihres Kindes
Mit Google Family Link können Sie den Standort Ihres Kindes verfolgen (oder sein Gerät finden) und Benachrichtigungen erhalten, wenn es bestimmte Orte erreicht oder verlässt.
So aktivieren Sie die Standortverfolgung mit Google Family Link:
Schritt 1 – Tippen Sie in Ihrer Family Link-App auf STANDORT im unteren Menü > Standort einrichten.
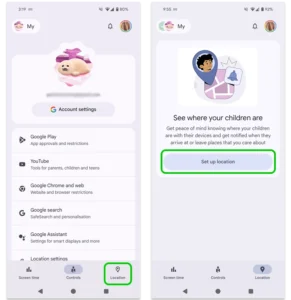
Schritt 2 - Wählen Sie das/die Kind(er) für das Sie die Standortfreigabe aktivieren möchten. Dies funktioniert nur mit Android-Geräten oder Fitbit Ace LTE.
Zylinderkopfschrauben NextLesen Sie die Informationen durch und tippen Sie auf Einschalten.
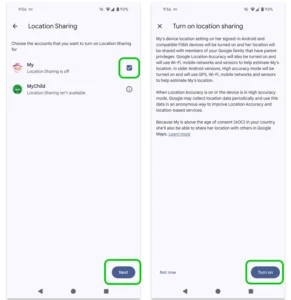
Schritt 3 – Um die Standorteinstellungen Ihres Kindes weiter anzupassen, gehen Sie zu Steuergriffe Menü und tippen Sie auf Ortseinstellungen. Tippen Sie auf ihr Gerät für Gerätestandorteinstellungen und die Optionen durchlesen/festlegen.
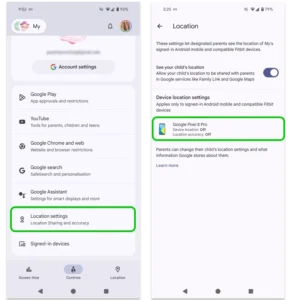
So finden Sie das Gerät Ihres Kindes:
Option 1 – Wenn das Gerät wahrscheinlich in der Nähe ist, gehen Sie zum Bildschirmzeitmenü und wählen Sie ihr Gerät. Zapfhahn Ton abspielen und achten Sie auf seinen Standort.
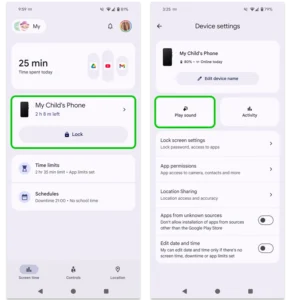
Option 2 – Wenn das Gerät wahrscheinlich nicht in der Nähe ist, wählen Sie STANDORT im unteren Menü. Tippen Sie auf dein Kind um den Standort des Geräts anzuzeigen. Möglicherweise müssen Sie den Standort aktualisieren.
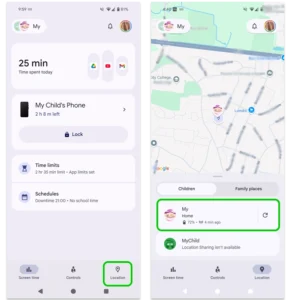
So fügen Sie Ankunfts- und Abfahrtsbenachrichtigungen hinzu:
Schritt 1 - Gehe zu STANDORT über das untere Menü. Wählen Sie Familienorte > Neuer Ort.
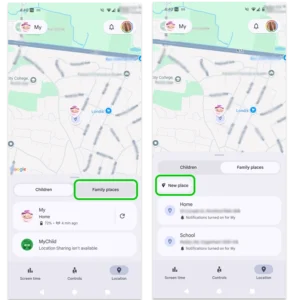
Schritt 2 - Geben Sie die Adresse des Standorts wie etwa Ihre Privatadresse oder die Schule. Name der Standort und wann Sie möchten Benachrichtigungen erhalten (Ankunft und/oder Abfahrt). Tippen Sie auf Gespeichert.
Solange Ihr Kind sein Gerät dabei hat, können Sie sehen, wann es an welchem Ort ankommt oder ihn verlässt. Sie können die Größe dieses Bereichs anpassen, wenn mehrere Adressen nahe beieinander liegen, um stattdessen eine „Zone“ zu erstellen.

Schritt 3 – Um die Größe eines Standorts anzupassen, wählen Sie die Standort. Benutze die Schieber unter der Karte zu Erhöhen Sie die Zone.
Sie erhalten dann Benachrichtigungen, wenn Ihr Kind diese Zone mit seinem Gerät verlässt.
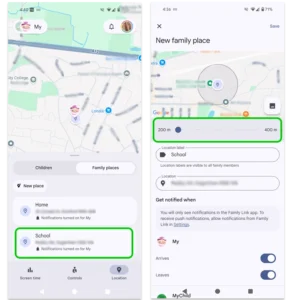
So fügen Sie ein neues Gerät hinzu
So fügen Sie ein neues Gerät hinzu
Mit Family Link können Sie mehrere Geräte zu einem Kinderkonto hinzufügen. Dies funktioniert jedoch nur mit den folgenden Gerätetypen:
- Android-Smartphone oder -Tablet (mit Android 5.0 oder neuer)
- Fitbit Ace LTE
- Chromebook (mit ChromeOS-Version 71 oder neuer). Standortverfolgung ist auf Chromebook nicht verfügbar.
So fügen Sie Google Family Link ein neues Gerät hinzu:
Schritt 1 – Auf dem Gerät, das Sie hinzufügen möchten, Melden Sie sich beim Google-Konto Ihres Kindes anFolgen Sie den Anweisungen in Schritt 1 of So richten Sie Google Family Link ein Weitere Hinweise hierzu finden Sie unter.
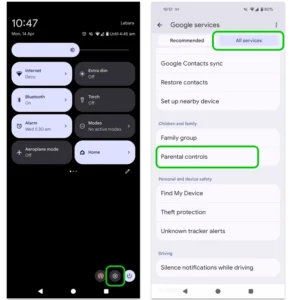
Schritt 2 – Gehen Sie in Google Family Link auf Ihrem Gerät zu Steuergriffe Menü und wählen Sie Angemeldete Geräte. Sie sollten jetzt alle Geräte sehen, die für die E-Mail Ihres Kindes registriert sind.
Wenn Sie nicht darauf tippen können, handelt es sich möglicherweise nicht um eines der oben aufgeführten Geräte. Sie müssen eine andere Kindersicherung außerhalb von Google Family Link verwenden.
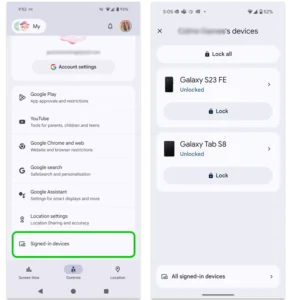
Ausgabenlimits verwalten
Ausgabenlimits verwalten
Sie können im Google Play Store über Google Family Link Ausgabenbeschränkungen festlegen. Dies gilt auch für kostenpflichtige Apps und In-App-Käufe.
So richten Sie Ausgabenlimits bei Google ein:
Von dem Steuergriffe Menü, tippen Sie auf Google Play. Unter Käufe und Download-Genehmigungen, Zapfhahn Genehmigung erforderlich für und wählen Sie den Grad der Einschränkung aus, den Sie festlegen möchten.
- Alle Inhalte: Sie müssen jeden Download von Google Play genehmigen.
- Nur kostenpflichtige Inhalte: Sie müssen jeden Download oder In-Game-Kauf genehmigen, sie können jedoch kostenlose Apps ohne Genehmigung herunterladen und verwenden.
- Nur In-App-Käufe: Sie müssen jeden Kauf im Spiel genehmigen, App-Downloads jedoch nicht.
- Nie: Sie müssen keinen Download oder Kauf genehmigen.
Wir empfehlen die Wahl Alle Inhalte, insbesondere für jüngere Kinder, um sicherzustellen, dass sie keine unsicheren Apps verwenden.
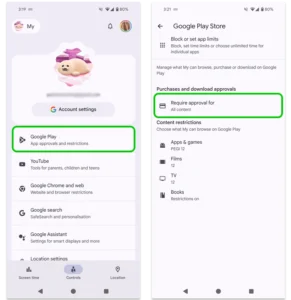
Wenn Sie Ihrem Kind die Nutzung von Google Wallet erlauben, müssen Sie die Einstellungen direkt in der App anpassen. Sehen Sie wie hier.
So richten Sie Google Family Link ein
- So richten Sie Google Family Link ein
- So fügen Sie ein Kind zu Family Link hinzu
- Erstellen eines Google-Kontos für Kinder
- So begrenzen Sie die Bildschirmzeit
- So schränken Sie Inhalte mit Google Family Link ein
- So verfolgen Sie den Standort Ihres Kindes
- So fügen Sie ein neues Gerät hinzu
- Ausgabenlimits verwalten
- Weitere Ressourcen
Weitere Anleitungen anzeigen
Entdecken Sie weitere Kindersicherungen zur Verwaltung der Geräte, Apps und Plattformen Ihrer Kinder für ein sichereres Online-Erlebnis.